Ohjelmistorobotiikka, QAutomate - demo
Taustaa
Tutustumme ohjelmistorobotiikkaan QAutoFlow - ohjelman avulla. QAutoFlow on QAutomate:n työkalu, joka integroituu VSCode:een. Sen avulla voi rakentaa kätevästi ohjelmistorobotin, joka suorittaa sille määritellyt tehtävät itsenäisesti. Ohjelmistorobotti pystyy syöttämään käyttöliittymään sille annetut tiedot, painamaan nappeja sekä navigoimaan sivulla, eli toimimaan ihmisen sijaisena tylsissä ja tarkkuutta vaativissa rutiinitehtävissä. Robotille pitää opettaa/näyttää miten toiminta tehdään, jotta se voi toimia.
Ohjelmistorobotiikka hyödyntää RobotFramework:ia, johon voidaan ohjemoida toimintoja mm. Python-ohjelmointikielellä. Kun tehdään ohjelmistorobottia web-käyttöliittymälle, käytetään lisäksi headless browser - teknologiaa (Selenium-kirjasto). Selenium:in avulla voidaan syöttää web-sivulle ohjelmallisesti esim. tekstiä input-kenttiin painaa login-painiketta jne.
Tässä demossa et tarvitse paljon Python-osaamista.
Asennus
-
Asenna opettajan ohjeiden mukaisesti QAutoFlow-ohjelma sekä Python ympäristö Miniconda3. Valitse asennuksessa (Advanced Options): Add to path. Tarkista myös, että koneella on asennettuna node.js.
-
Luo Documents:in alle kansio RPA_projects\demo. Tallenna sinne opettajan antama qauto_rpa_conda.yml - tiedosto.
-
Avaa CMD ja siirry em. kansioon, aktivoi conda-ympäristö:
conda env create -n qautorpa --file qauto_rpa_conda.yml conda activate qautorpa -
Asenna Playwright:in vaatimat modulit:
python -m Browser.entry init -
Avaa VSCode tässä kansiossa:
code .Ympäristö on kunnossa, jos se näyttää tältä:

Robotin luominen
-
Avaa QAutoFlow-välilehti VSCodesta (sivun yläreunan päällä hiiren oikea-nappi -> Start QAutoFlow)

-
Valitse Run ja Create RPA Project, anna projektille nimi (Iso alkukirjain, ei välilyöntejä, ei skandeja, esim. Demo1)
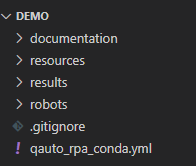
-
Käynnistä robotin “opettaminen”, valitse -> WebDesign ja syötä testisivun URL:
https://notestest.node.treok.io/ -
Valitse -> Open webpage, sivu avautuu selaimeen ja QAutoFlow-ohjelma poimii tekemäsi operaatiot koodiksi (kunnes tuplaklikkaat vihreää palkkia).
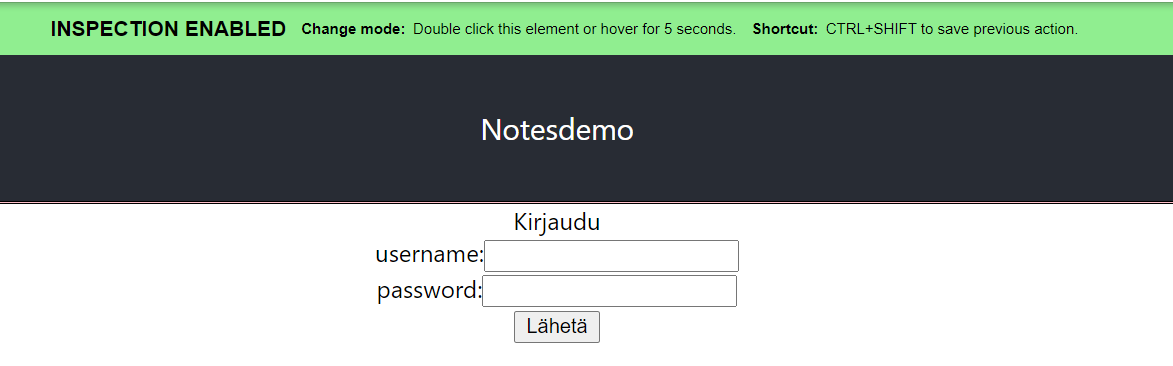
-
Valitse hiirellä username-kenttä ja kirjoita siihen: user1 + tallenna painamalla Ctrl+Shift, valitse sitten password-kenttä ja kirjoita siihen salasana, tallenna painamalla Ctrl+Shift, lopuksi paina Lähetä ja tallenna painamalla Ctrl+Shift. Poista nauhoitus tupla-klikkaamalla vihreää palkkia ja kirjaudu nyt oikeasti.
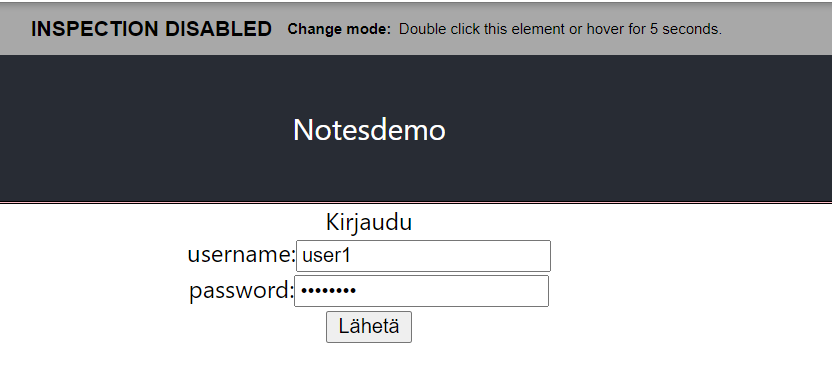
-
Jos tallentaminen onnistui, robottivälilehdelle ilmestuu kolme actions step:iä. Muuta kahden ensimmäisen action:in tyyppi fill_text:ksi, ja lisää Data-kenttään kirjautumistiedot. Nyt sivun pitäisi näyttää tältä:
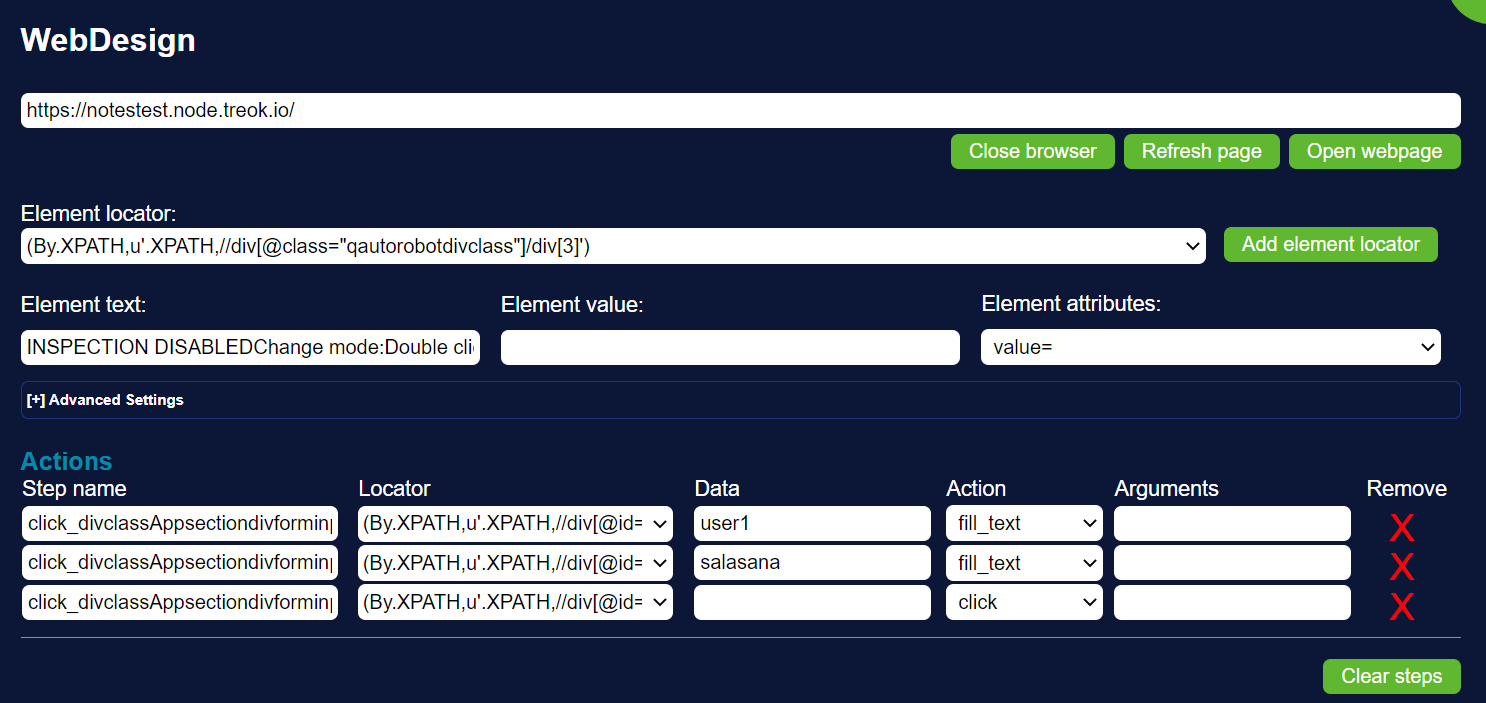
-
Anna komponentille nimi ja tiedoston nimi ja tallenna valitsemalla -> Create Keyword. Nyt tyhjennä actions-lista (punainen rasti) ja nauhoita logout. Tallenna kuten edellä (Ctrl+Shift), valitse komponentin nimeksi Logout, ja tiedoston nimeksi Logout.py.
-
Nyt kirjoitetaan robotframework-koodi, joka kutsuu edellä luotuja Login- ja Logout-komponentteja.
-
Avaa VSCode:ssa tiedosto: robots/Demo1.robot ja lisää siihen seuraavat rivit:
new page windowed https://notestest.node.treok.io/ Log Data title=Etusivu msg=Avattiin etusivu Login user1 salasana Log Data title=Kirjautuminen msg=Kirjauduttu sisään Sleep 5 Logout Log Data title=Loppu msg=Robotti ajettu onnistuneesti
Robotin ajaminen
-
Nyt ajetaan robotti. Valitse QAutoFlow-välilehdeltä -> Run ja Local run. Jos kaikki menee ok, pitäisi ruudulla näkyä kolme kertaa PASS.
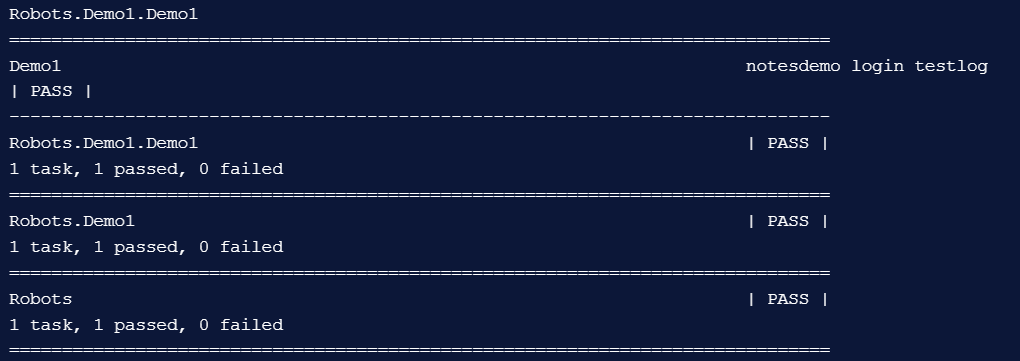
Voit myös katsella log.html-tiedostoa.
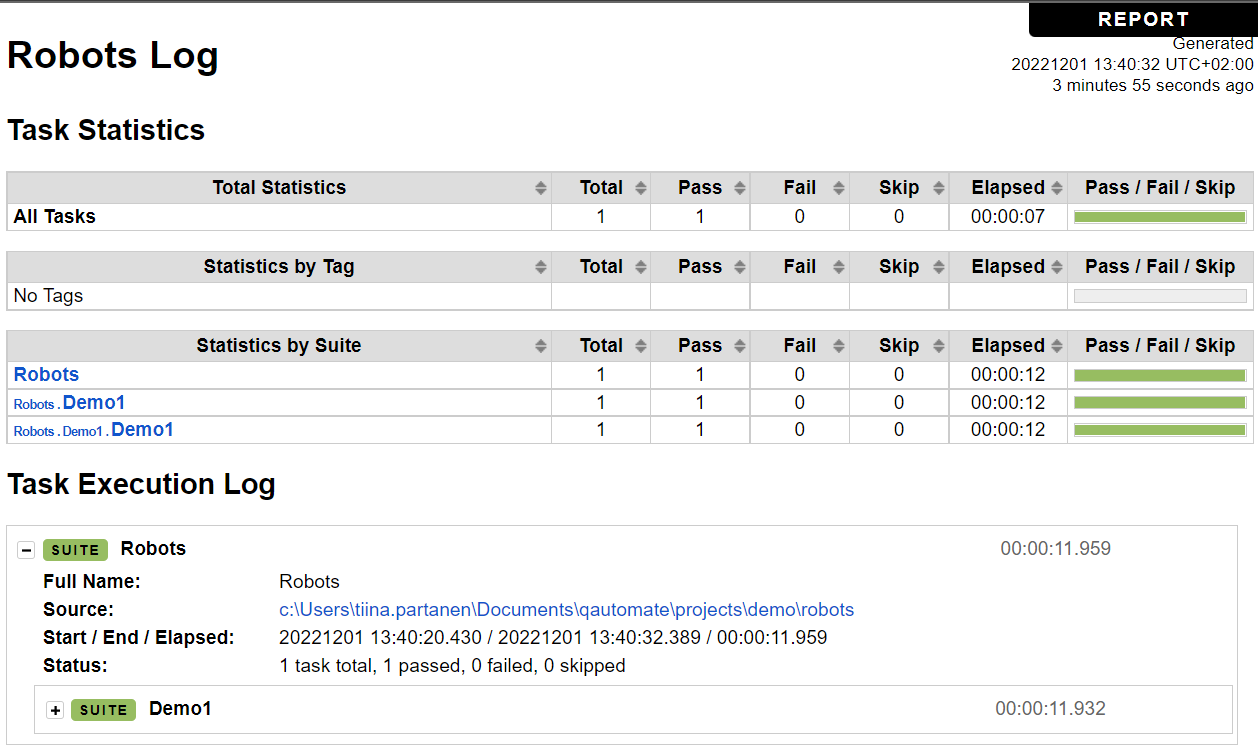
-
Jos käytössäsi on QAutoFlow:in serveri, voit tehdä robotista *.zip tiedoston ja ladata sen serverille ajettavaksi -> Deploy -> Server settings -> Deploy QAutoCloud. Serverillä on helppoa kontrolloida robotin toimintaa ja seurata raportteja.
Tehtävä 1
Tee ohjelmistorobotti, joka testaa jotakin tekemääsi ohjelmaa, joka löytyy netistä. Ohjelma voi olla esim. notesdemo2 tai jokin projektityö. Palauta robotti koodi *.zip - filenä systeemityön repoon.
Tehtävä 2
Aja edellä tekemääsi testirobottia docker-compose:n avulla (ohjeet.